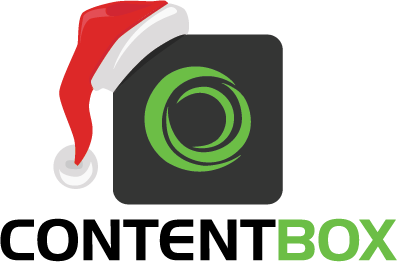 As we continue with our 12 Tips of (ContentBox) Christmas, we at Ortus Solutions are giving you a gift of developer productivity, we will share a few tips and tricks that will keep giving all year around. Brad Wood is also doing 12 Tips of (CommandBox) Christmas.
As we continue with our 12 Tips of (ContentBox) Christmas, we at Ortus Solutions are giving you a gift of developer productivity, we will share a few tips and tricks that will keep giving all year around. Brad Wood is also doing 12 Tips of (CommandBox) Christmas.
Whether you have a website with a lot of traffic, or not, it pays to have a test / staging site setup to test out changes to your website. One of the biggest problems with having a staging and production website, is moving data from one environment into another. This need inspired the Content Import and Export features in ContentBox. This handy feature is today's tip. Let's learn how it works.
The Import and Export tools are located in the Admin menu under Tools.
Export Tools
From this panel you can choose to export your entire site or parts of it as a *.box archive package.
You have 2 options, Export everything, and Mr Picky, where you can pick and choose.
As you can see in the pick and choose, there are lots of options. Pages, Entries, Categories, ContentStore, Authors, Roles, Permissions, Security Rules, Settings and much more.
This makes it easy to pick and choose the content you need to move.
When you are ready, you can click Export Preview to see exactly what will be exported ( see below ).
Import
Once you have exported the content, you will have a *.cbox file. To import the file, in the admin, click on Tools > Import.
To import your file, simply select the file by browser your computer, and click Start Import.
Word of Warning - Whenever you are migrating data, you should always create a full database back up just in case. We have designed the import and export to be as effective as possible, but it always pays to be safe, when working with data.
You might see there is also a Database Import option on the Import page.Check back for Tip 11, where we'll look at that option.




Add Your Comment